How To Scan And Create A Pdf File
How to Create PDF from Scanner within Few Clicks

Some scanner software has the ability to create a PDF when the right settings are set. To create a PDF file from the scanner is not hard and only a software or specialist PDF scanner tool with the capability to change the file format output can be used to accomplish this. These specialized tools are good to go while dealing with creating a PDF from a scanner or after scanning a document. This article will let you inform the complete process of create PDF from scanner using the mentioned tool.
- Part 1. The Easist Way to Create PDF from Scanner
- Part 2. How to Create PDF from Scanner in Adobe
- Part 3. How to Create PDF from Scanner for Free
- Part 4. Comparison on 3 Ways to Create PDF from Scanner
Part 1. The Easist Way to Create PDF from Scanner
The Easiest Way to Create PDF from Scanner
The easiest way to create PDF from the scanner is through the use of the powerful PDFelement ProPDFelement Pro. The software has the ability to connect to a scanner and can thus be used to scan a document to PDF. The software features a scanner function that can be used to convert any file type to PDF easily. The operation is smooth, with loads of options to optimize your PDF. Aforementioned are the options to which you can adjust your PDF if when you decide to create a PDF file from a scanner using the PDFelementfessional for Mac. These options are seldom found on other PDF editors. Thus, PDFelementfessional for Mac can be considered as the best PDF editor compared to any other PDF editors.
How to Create PDF File from Scanner with Ease
Step 1. Launch the PDF Scanner
Get the software, install and launch it. You will see the main interface of the tool, as is shown in the screenshot below.
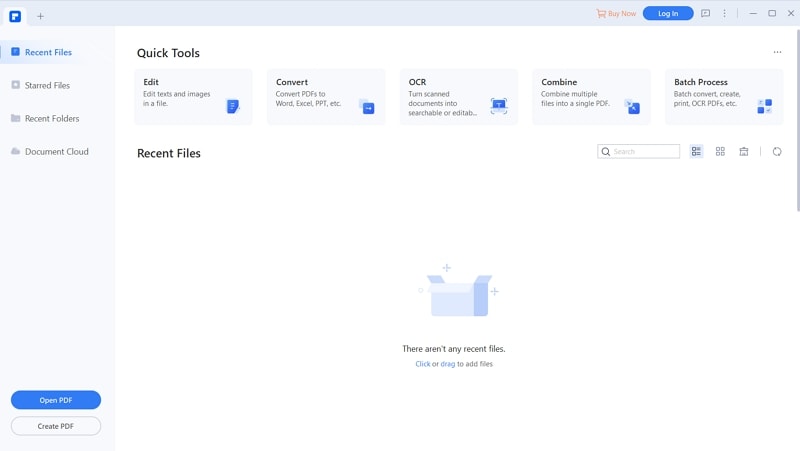
Step 2. Create PDF from Scanner
To create the PDF file using the PDFelementfessional, go to the main toolbar and click on "Home". A number of options will be expanded from the main toolbar using a dropdown list of options. On this list, hover over or click on "From Scanner" option and a new pop-up window appears. On this window, you can proceed to adjust any necessary settings and hit "Scan" to create PDF file from the scanner.
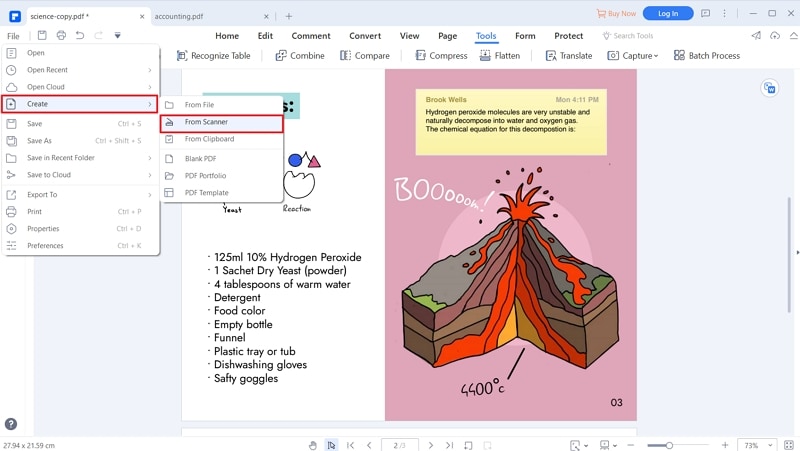
Step 3. Save the Created File as PDF
By now you will have created a PDF file using the scanner. The next step is to save the file to avoid confusion. To save the file, once again click on "File" then select the "Save As" option. Input a name for the new file and find the path through which you can retrieve your file. Once the tool asks the format, choose "PDF".
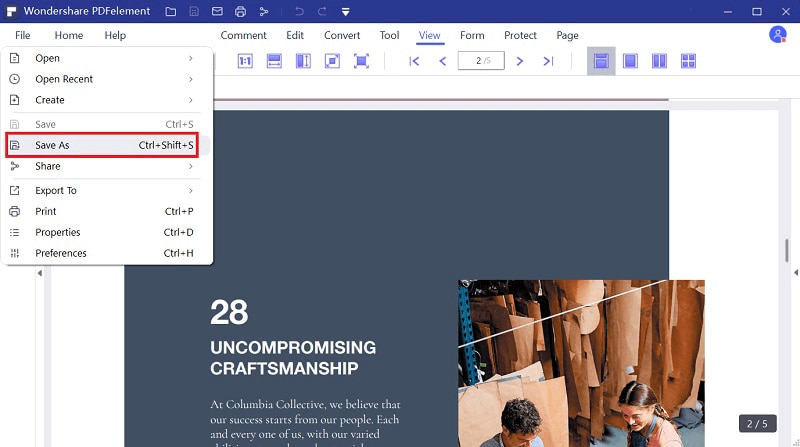
Why Choose PDFelement to Create PDF from Scanner
With elaborate steps, it can be clearly seen that PDFelement ProPDFelement Pro is the best software when you think of how to create a PDF from the scanner. The software is intuitive and some other operations will be automatic, such as when using OCR while scanning. The design is impressive with a very interactive and stunning interface. The features are cutting edge, with very fast execution. The software can be used for merely anything when it comes to PDFs. An added advantage is that one can get the free trial of the software before purchasing it while the price is affordable and the software can be downloaded from their official site.
Key Features of PDFelement:
- Create PDF from screen capture and scanner.
- Combine files to make a PDF.
- Annotate a PDF file with mutliple PDF markup tools.
- Add a watermark or password to a file.
- Use the software to organize files.
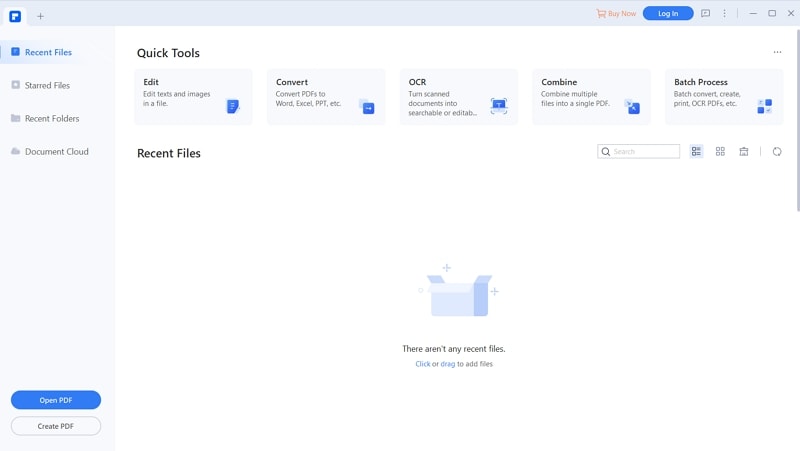
Part 2. How to Create PDF from Scanner in Adobe
Adobe Acrobat supports the scanner drivers used in the Windows and Mac OS. How to create PDF from a scanner using Adobe is in a number of different ways, you can either create the PDF from a scanner using the custom presets or do it with no presets. It is also good to note that to use the preset scans one has to have drivers that support the Hide Scanner's Native Interface Mode, while on Mac, the preset scanning is not supported. It also supports Batch scanning, as well as can organize and manage the files. Besides that, you can annotate PDFs by marking up and adding text.
Detail steps to scan documents to PDF using Adobe:
This section will outline how to create a PDF from the scanner on Windows, owing to the different methods.
Step 1. Create PDF from scanner Adobe using the "Create" function. After clicking on this function, a drop-down list of options is provided. Proceed as follows for the different methods.
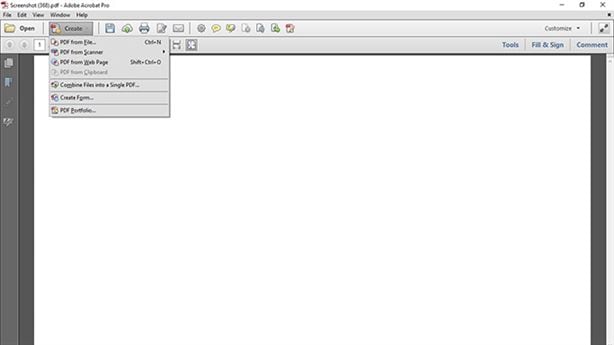
Step 2. Click "Create" then "PDF From Scanner". At this point, you will then have to either select if you want to scan using the Autodetect color mode, black and white document, grayscale document, color document, color image, whereby these are the presets that one can use to scan and create a PDF file from. Other than that, on may use the "Configure Presets" option to create or use their own, downloadable or other presets. To create PDF from scanner adobe reader with no presets, you can use the custom scan option. When all is set, hit the "Scan" button to initiate the process.
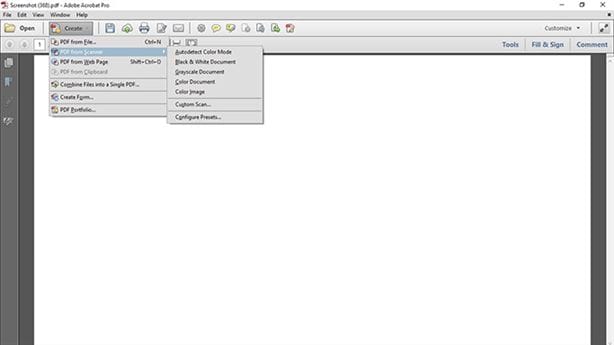
Step 3. If you wish to scan extra pages, then this is also possible. For that, go to the Settings icon when the Custom page appears, choose "Scan more pages" option. Then choose Scan and press "OK". This way you can take the help of Adobe to scan documents and creating the PDF out of them.
Part 3. How to Create PDF from Scanner for Free
The NAPS2 is a freeware software that executes exemplary. It is easy to use and is a very lightweight software. Like Adobe, it supports most scanner drives making is viable for scanning documents and using it to create PDF files. One can create PDF from scanner free using the software and it is only Windows OS based. It is not Mac compatible. It can scan any file and convert it to PDF instantly. Supports an array of file formats and has the required scanner drivers for easy connection to a scanner. Along with that capable of doing OCR to make scanned document convert in a readable format.
Step 1. Download and install the software in order to use it. Then start the program and input the file to be scanned to PDF.

Step 2. On the main toolbar of the software, use the "Scan" function. A pop-up window appears. Here you will have to adjust the settings which may include, the paper source, whether it is duplex or feeder or any other option provided.
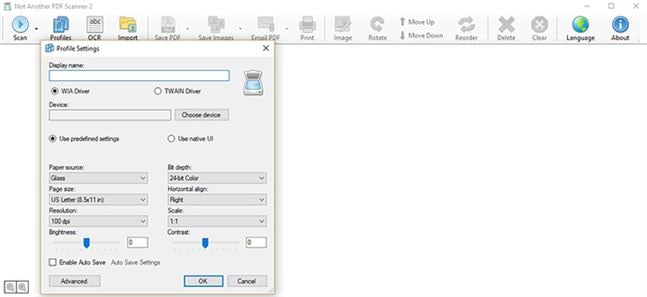
Step 3. After all the settings are well adjusted, proceed to click ok to start the process and create your PDF file from the scanner software.
Note: For the software to work, you must connect it to a scanning device. Also, one can batch scan using the NAPS2 software.
Part 4. Comparison on 3 Ways to Create PDF from Scanner
Items | PDFelement ProFree Download Free Download | Adobe Acrobat DC | NAPS2 |
|---|---|---|---|
| Price | EFrom $69 | From $169 | Free |
| Support OS | Windows, Mac, iOS, Android | Windows, Mac | Windows |
| Main features | 1. Supports scanning a document and creating a PDF. 2. Has an OCR function. 3. Easy to use, with a stylistic user interface and powerful performance. Has more features such as the annotate, combine, create, edit and redact PDF. | 1. One can use the scanner function to create a PDF. 2. Have to take the help of Adobe OCR software. 3. Good performance but a very plain interface. Has more features that comprise of the annotation, creating, combining, editing and redacting PDF feature. | 1. Must be connected to an external device or scanner so as to use the scan function. 2. This software also has an OCR function. 3. Plain interface and lacks comprehensive features such as those mentioned in both iSkysoft and Adobe. |
> Create PDF > How to Create PDF from Scanner within Few Clicks
How To Scan And Create A Pdf File
Source: https://pdf.iskysoft.com/create-pdf/create-pdf-from-scanner-adobe.html
Posted by: healeywimen1958.blogspot.com

0 Response to "How To Scan And Create A Pdf File"
Post a Comment